What is Copilot for Power BI?
Copilot is an intelligent assistant that helps you create and edit documents, presentations, spreadsheets, and more. In Power BI, Copilot helps you use the transformational power of generative AI to get the most from your data. For Power BI Using Copilot training, see our customizable Power BI Data Analytics using Copilot and DAX Query View course.
What's the difference between Power BI Desktop and Power BI Service?
Power BI Desktop is a free application that you can download and install on your local machine. This is the primary tool for crafting and shaping your reports, establishing connections to your data, refining and structuring that data, and constructing visually impactful representations of that information.
Power BI Service is a web-based solution hosted in the cloud, designed for the dissemination, collaborative engagement, and cooperative development of reports and dashboards. It allows users to view and dynamically interact with the reports created in Power BI Desktop.
Bottom line:
- Power BI Desktop is for building and designing reports.
- Power BI Service is for sharing, viewing, and collaborating on those reports. See our guide on using Copilot for Power BI Service.
Using Copilot in Power BI Desktop
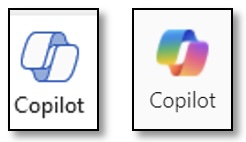 In Power BI Desktop, the Copilot button is at the end of the Home ribbon. When you click the button, you see the Copilot pane.
In Power BI Desktop, the Copilot button is at the end of the Home ribbon. When you click the button, you see the Copilot pane.
NOTE: Copilot is getting updated often, so your screen and Copilot button may or may not look like the following screens.
NOTE: If the Copilot pane contains a message that you need to have a valid workspace then you have not met the requirements to use Copilot within Power BI and you may need to reach out to your IT Support team.
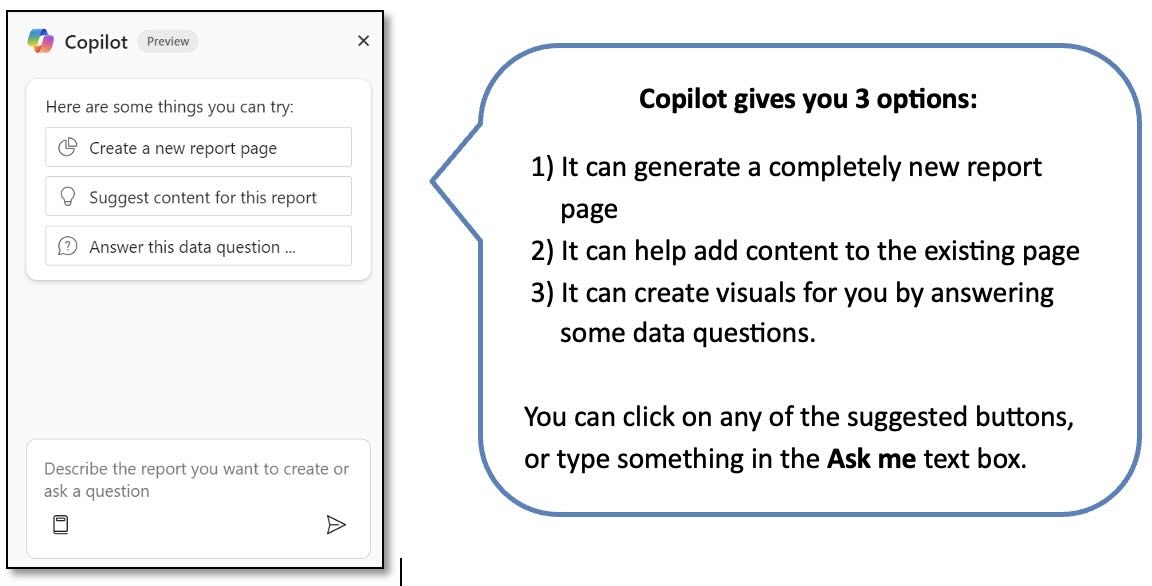
If you select create a new report page, it will ask you for a title and description of the page and then it automatically generates visuals for you based on what you did on existing pages. Here is an example of what it created based on my sample Sales data:
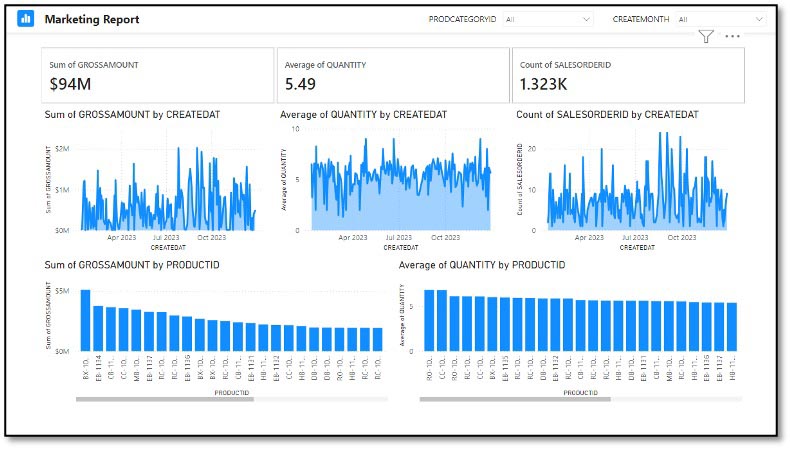

If you select Suggest content for this report, it generates suggestions based on your data and the existing visuals on the page:
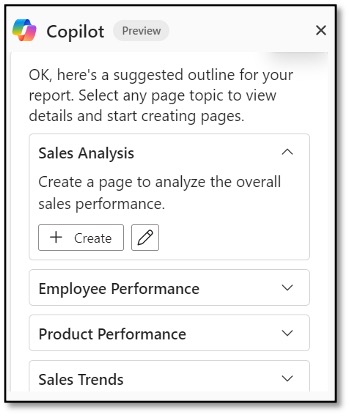

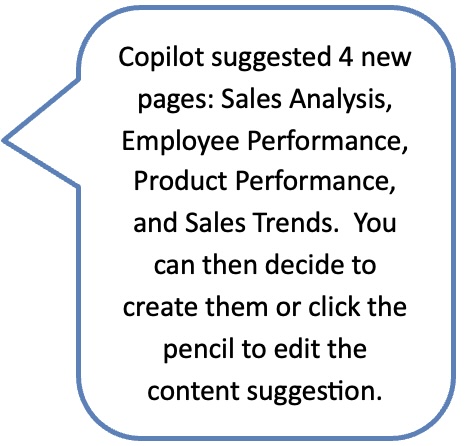
If you select Answer this data question, it allows you to type in your question in the question box and returns the answer:
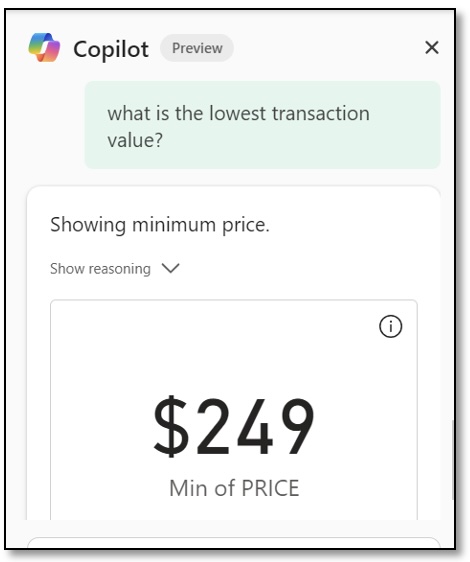

One of the challenging things about using Copilot is that the results are based on the questions you ask, how you ask them, and what words you use. These are the prompts. Copilot provides a Prompt Guide to help you ask the right question:
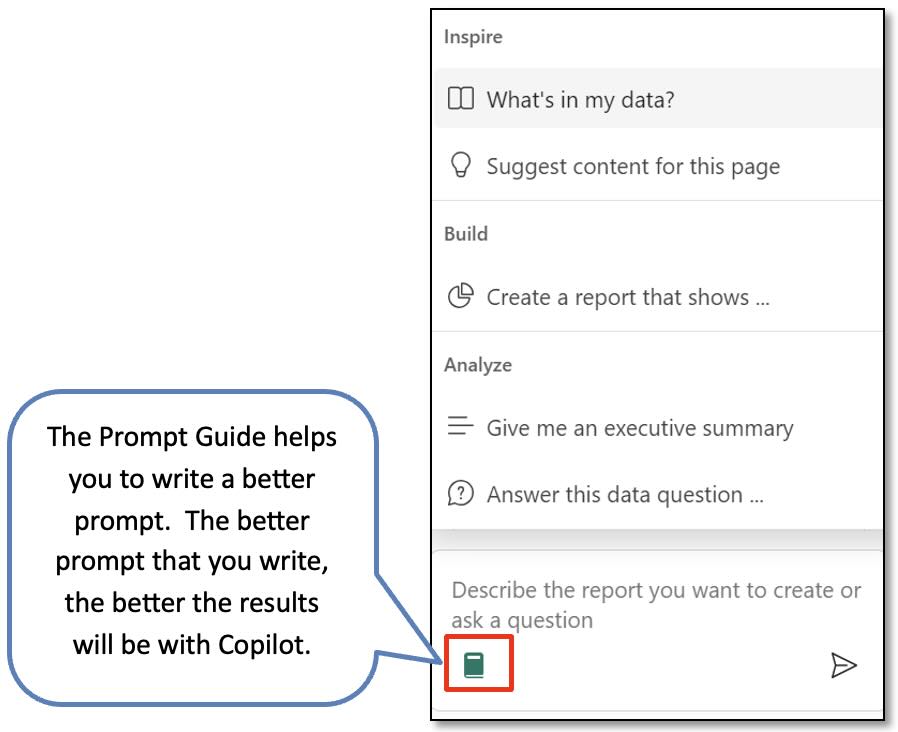
For prompt engineering training for Copilot, see our official Microsoft course, Craft Effective Prompts for Microsoft Copilot for Microsoft 365 (MS-4005).
Using Copilot to create Measures
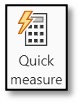 You can use Quick Measures in Power BI to create DAX (Data Analysis Expressions) commands for you. Now you can also use Copilot to generate Quick Measures and DAX code. To use this feature, click the Quick measure button on the Home ribbon and click the tab called Suggestions with Copilot .
You can use Quick Measures in Power BI to create DAX (Data Analysis Expressions) commands for you. Now you can also use Copilot to generate Quick Measures and DAX code. To use this feature, click the Quick measure button on the Home ribbon and click the tab called Suggestions with Copilot .
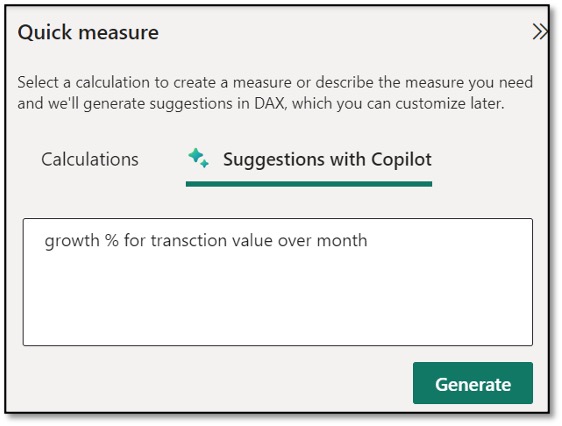
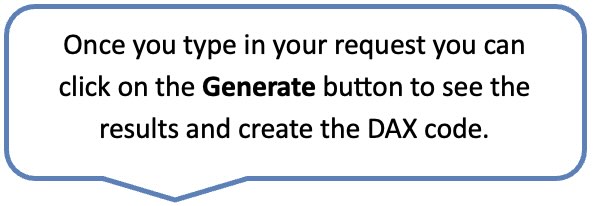


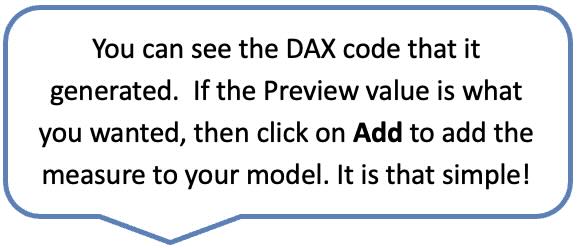

NOTE: To access Copilot in PBI Desktop you need to have write access to a workspace that is on F64 or Power BI Premium in the Power BI service, where you plan to publish the report. If you do not see Copilot in Power BI Desktop, you may need to investigate the following:
- Your administrator needs to enable Copilot in Microsoft Fabric
- Your F64 or P1 capacity needs to be in one of the regions listed in this article, Fabric region availability. If it is not, you cannot use Copilot.
Accelebrate's Copilot for Microsoft 365 training, taught by experienced Microsoft instructors, include practical hands-on exercises and real-world demonstrations. All Microsoft Copilot courses are live, instructor-led, and can be delivered at your site or online for your team of 3 or more.
 Written by Holly French, MOS Master.
Written by Holly French, MOS Master.
For the past 30+ years, Holly has had a passion for software training, including instructor-led training, e-learning, instructional development, software development, software deployment, or just plain teaching a stranger how to use their computer. Her true passion is to debunk traditional training methods and train in an organized, fun, personable, knowledgeable, logical, IMPACTFUL, and easy-to-understand way, incorporating the most efficient method for everyone. Each learner is different, each day is different, each software is different, but the goal is the same...More Tricks. Less Clicks.
Holly trains all levels of the Microsoft & Adobe products including Microsoft 365, SharePoint Online, Teams, Power BI, Power Automate, Planner, and more. Holly is also a MOS (Microsoft Office Specialist) Master.

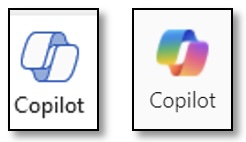 In
In 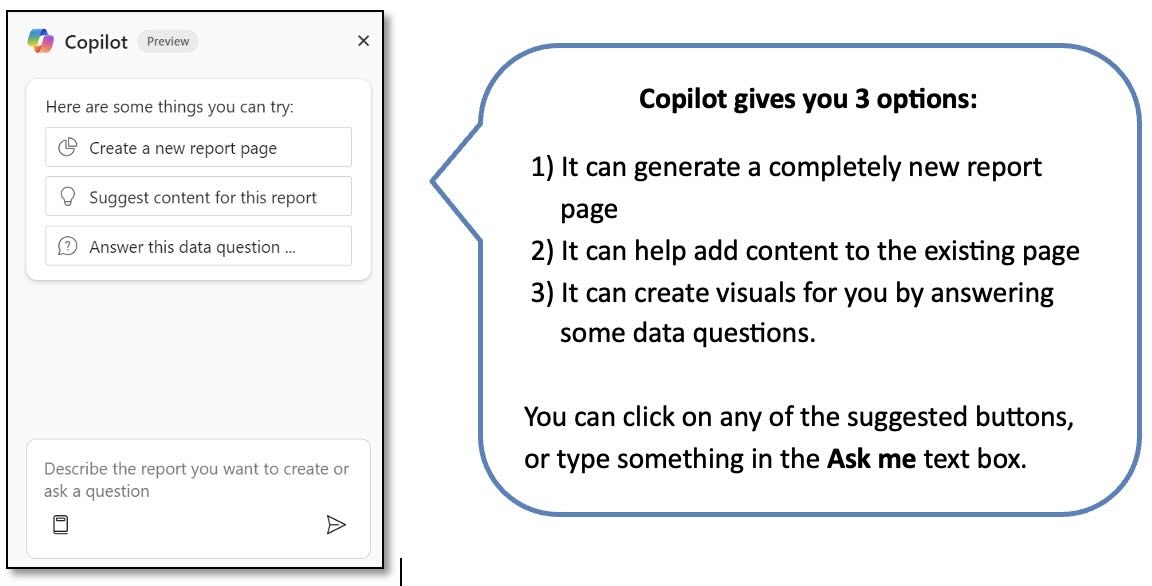
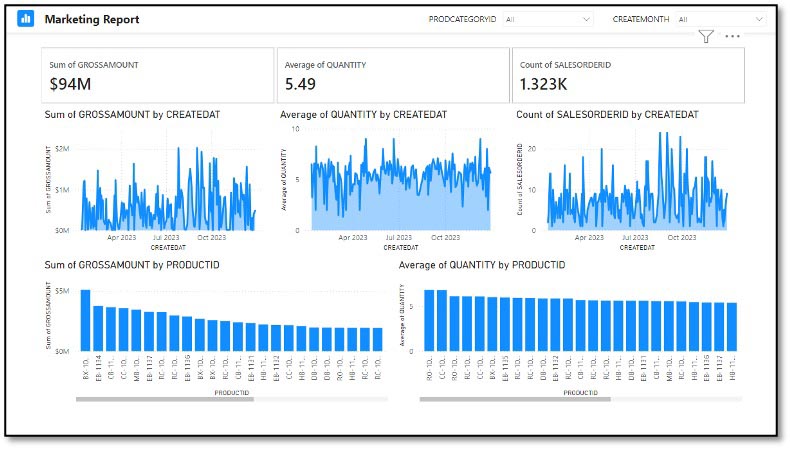

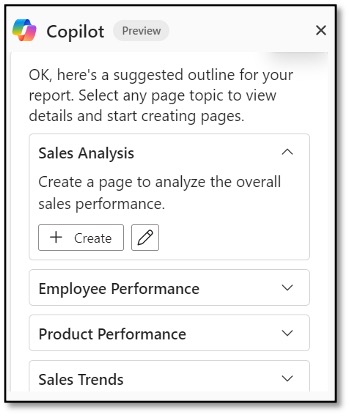

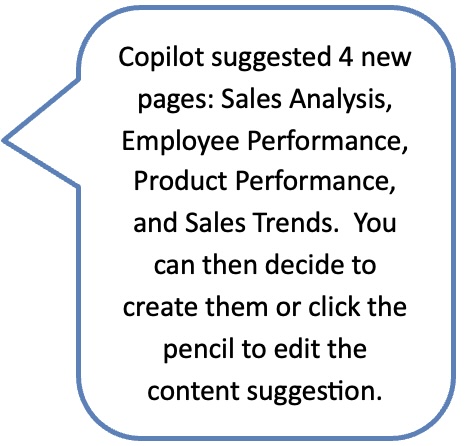
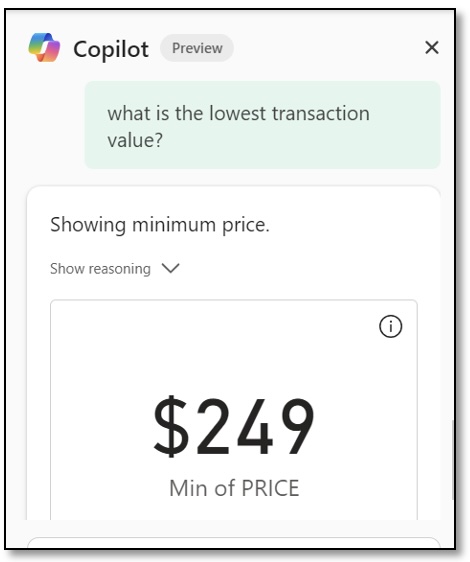

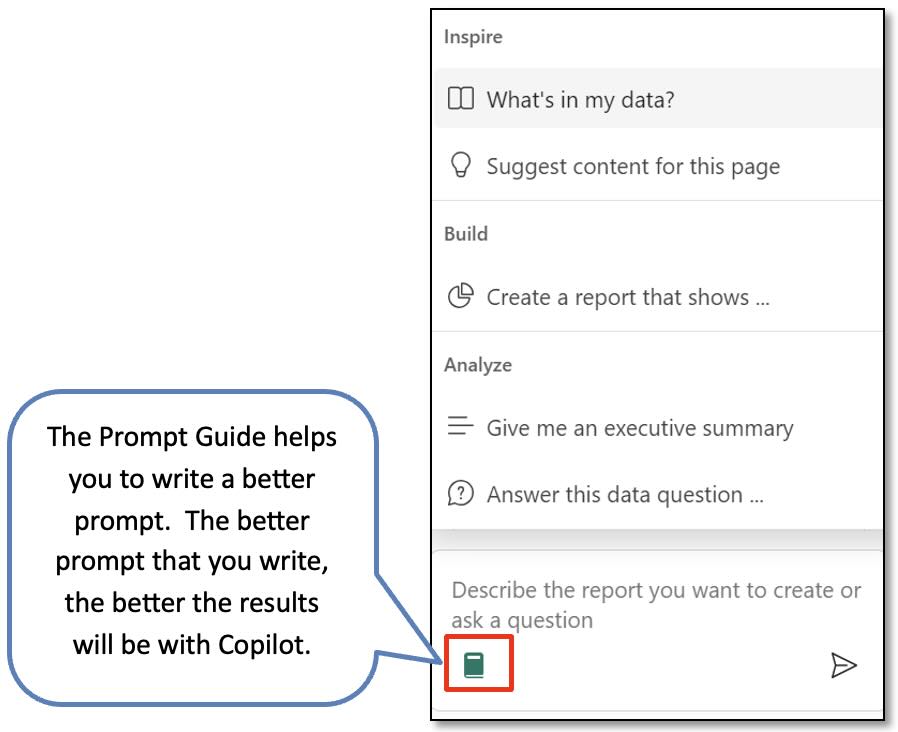
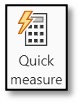 You can use Quick Measures in Power BI to create DAX (Data Analysis Expressions) commands for you. Now you can also use Copilot to generate Quick Measures and DAX code. To use this feature, click the Quick measure button on the Home ribbon and click the tab called Suggestions with Copilot .
You can use Quick Measures in Power BI to create DAX (Data Analysis Expressions) commands for you. Now you can also use Copilot to generate Quick Measures and DAX code. To use this feature, click the Quick measure button on the Home ribbon and click the tab called Suggestions with Copilot .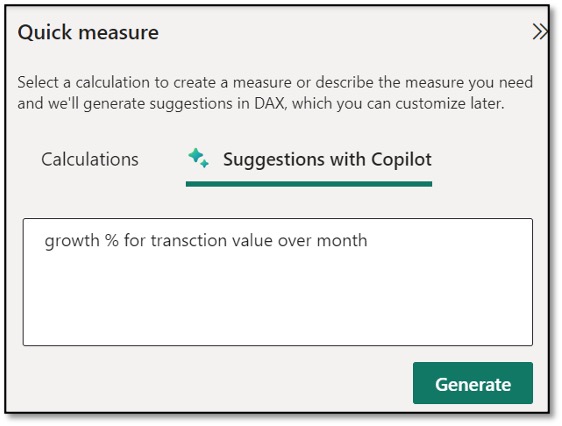
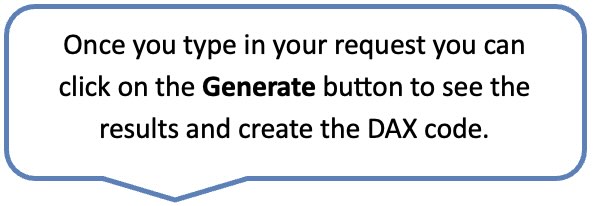


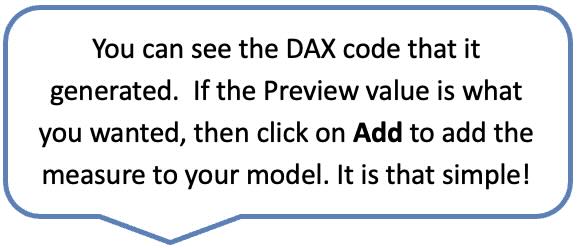

 Written by
Written by 