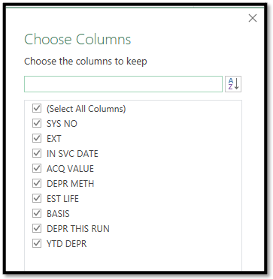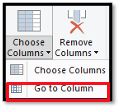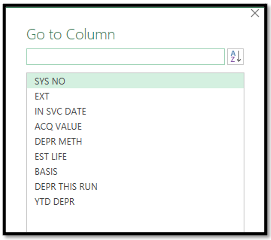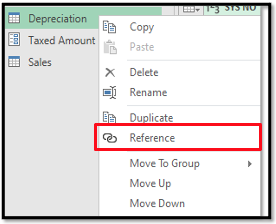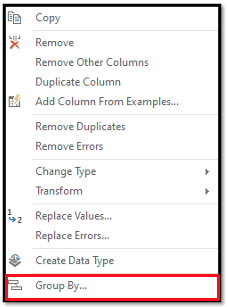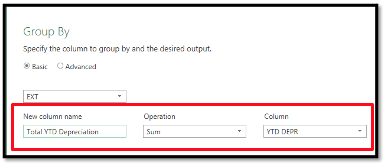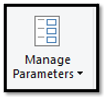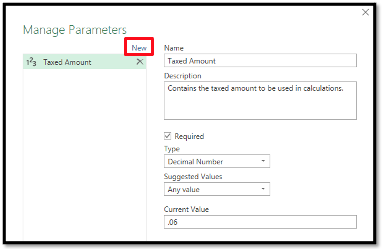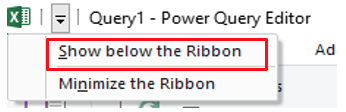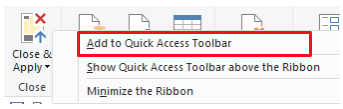-
Course Catalog
- Agile & IT Leadership
-
AWS, Azure & Cloud Computing
-
Communication, Design & E-Learning
Adobe, Articulate, and e-Learning
-
Data Science, AI/ML & RPA
- Data Visualization & Reporting
- Databases & Big Data
- DevOps & CI/CD
-
Microsoft & .NET
.NET Development
Microsoft Server Platforms
Microsoft 365
- Becoming More Productive with Microsoft 365
- Power Automate
- Microsoft Excel
- Microsoft PowerPoint
- Microsoft Project
- Microsoft Teams
- Microsoft Word
- Copilot for Microsoft 365
- VBA
- Microsoft Power Apps for Technical Users
- Introduction to Power Apps for End Users
- Microsoft OneNote: Information Management
- Microsoft Outlook: Overcoming Inbox Overwhelm
- Introduction to Microsoft Sway
- Salesforce
-
Security
Secure Coding
- Python Security
- Machine Learning Security
- Introduction to Secure Coding for Web Developers
- Secure Coding in C and C++ for Medical Devices
- C and C++ Secure Coding
- Cloud Application Security in C# for Azure
- Cloud Application Security in Java for AWS
- Cloud Application Security in Python for AWS
- Desktop Application Security in C#
- Desktop Application Security in Python
- Web Application Security in Python
Microsoft Security
- Microsoft Cybersecurity Architect (SC-100)
- Microsoft Security Operations Analyst (SC-200)
- Microsoft Identity and Access Administrator (SC-300)
- Administering Information Protection and Compliance in Microsoft 365 (SC-400)
- Get Started with Microsoft Copilot for Security (SC-5006)
- Implement Retention, eDiscovery, and Communication Compliance in Microsoft Purview (SC-5007)
- Microsoft Security, Compliance, and Identity Fundamentals (SC-900)
- Microsoft Azure Security Technologies (AZ-500)
Web Application Security
AWS Security
-
Software Development
-
Web & Mobile Development
- Other
- Free Courses
- Download Catalog PDF